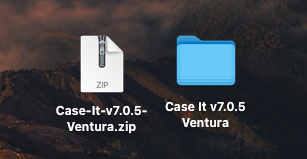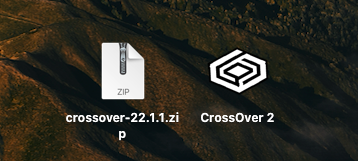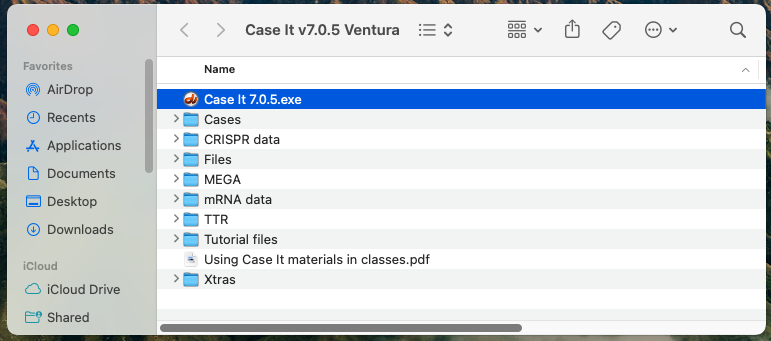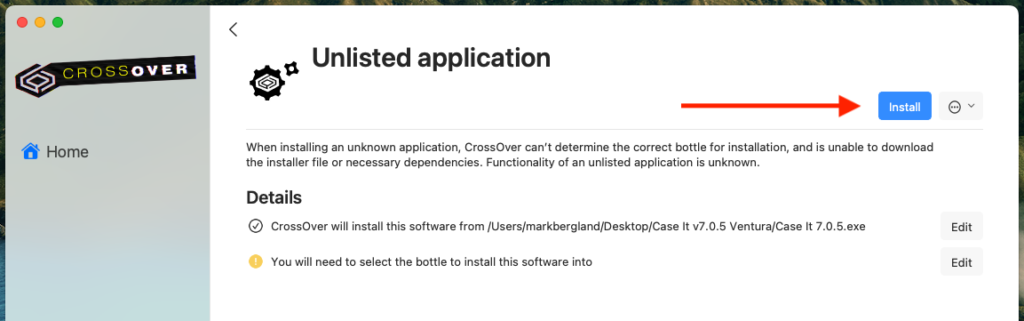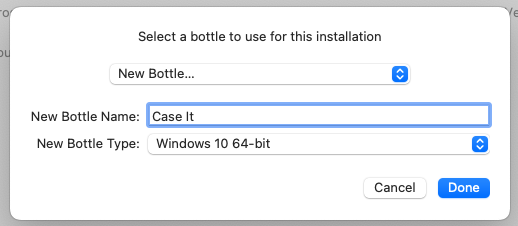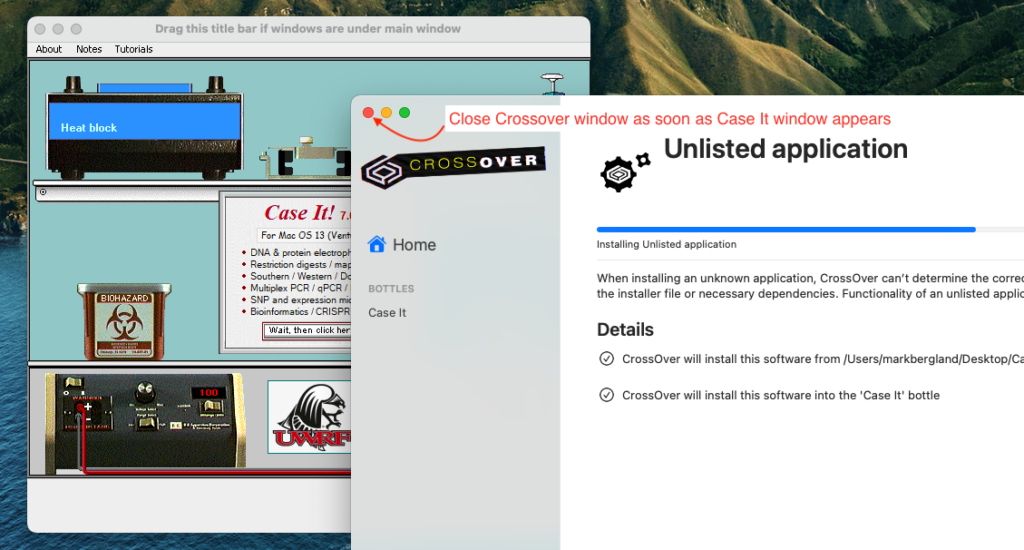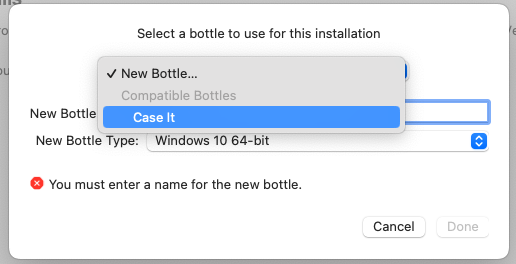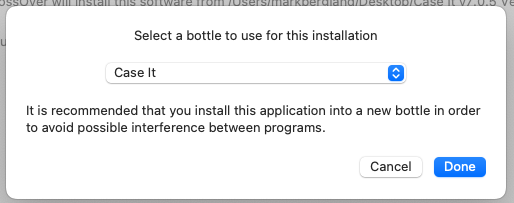The advantage of using Crossover to run Case It is speed and ease of use. Case It runs via Crossover on Macs almost as fast as it does on Windows, and it is very fast and easy to set up. After 14 days, a license must be obtained from Codeweavers to continue using Crossover. It runs many Windows applications on your Mac, and does not require that the Windows OS be installed.
Before continuing, determine which version of the Mac OS you are running (use the Apple menu in the upper left-hand corner of the screen). In Step 1 below, make sure to click the download link that corresponds to your operating system.
If you are using Ventura (OS13), read this important information before continuing.
1. Depending on your operating system, download Case It v705 for Ventura, or else download Case It v705 for Monterey (or earlier). Move the zip file from the Downloads folder to your desktop, double-click the zip file to extract it, and the Case It folder will appear. Note: The screenshot below shows the Ventura version. The Monterey (or earlier) version will be identical in appearance except the word ‘Ventura’ will not appear.
2. Download the free trial version of Crossover from the Codeweavers web site. The downloaded zip file will be named crossover-22.1.1.zip or something similar. Move it from the Downloads folder to your desktop and double-click the zip file to extract it. The crossover icon will appear on your desktop. Do not open Crossover, as that will happen automatically in the next step.
3. Open the Case It v7.0.5 folder (see Step 1) and double-click on the executable file that is inside this folder (Case It 7.0.5.exe).
4. Click the blue Install button as shown below. Do not click either of the Edit buttons.
5. Crossover will ask you to create a new bottle name. Name it “Case It”, then click Done.
6. Wait a few moments until the progress bar says ‘installing unlisted application’, and Case It v705 for Ventura opens. As soon as Case It v705 appears, close the Crossover window. Case it v705 will stay open. Click the ‘click here’ button on Case It to start the program.
Note: If you quit Case It and want to restart it, use the same procedure as above except you do not need to create a new bottle. Select ‘Case It’ from the bottle menu, then click Done. Make sure to close the Crossover windows as soon as Case It appears, as you did in Step 6 above.